|
Какой рейтинг вас больше интересует?
|
Главная /
Каталог блоговCтраница блогера Блог Мэтра/Записи в блоге |
Прошивка IP-телефона Cisco 7940G
2015-12-09 12:26:00 (читать в оригинале)
В конторе один из IP-телефонов Cisco 7940G, работающий в режиме SCCP вышел из строя так, что не реагировал на нажатие любых кнопок, ну и конечно не соединялся с корпоративной сетью. Перезагрузка и сброс к заводским настройкам положительного результата не приносили.
После изучение форумов в интернете мы пришли к выводу, что телефон необходимо перепрошить и для этого потребуется Прошивка IP-телефона Cisco 7940G.
Первоначально нам попалась прошивка SIP «P0S3-8-12-00» и после ее установки мы поняли, что для нашей корпоративной сети необходима родная прошивка SCCP, тогда мы подсмотрев в работающих телефонах номер прошивки «P0030801010» нашли ее в интернете и повторили процедуру с уже родной прошивкой, после чего телефон нормально загрузился в английской версии и появилась возможность править сетевые конфиги. Когда сетевые настройки были установлены и телефон подключили к корпоративной сети, то через некоторое время он подключился к CallManager и обновился до русскоязычной версии, восстановив свой номер в сети и имя пользователя по своему MAC-адресу.
Кстати позднее в интернете попалась статья, что именно для восстановления работоспособности необходимо сначала прошить телефон под SIP-версию и только потом под SCCP, теперь уже не знаю, надо ли было прошивать под SIP или можно было обойтись сразу SCCP. Ну одним словом в нашем случае телефон заработал, а проверить прошивкой сразу на SCCP теперь сможем только при следующем отказе ;)
Ну а теперь расскажу порядок прошивки, что и как мы делали.
Прошивку IP-телефона Cisco 7940G под версию SIP я опускаю, т.к. там отличие только в файлах прошивки.
Итак для начала нужно скачать TFTP сервер по ссылке: http://tftpd32.jounin.net/tftpd32_download.html, где выбираем необходимую версию под свою операционную систему. Программа не инсталлируется, а просто копируется в любую папку, откуда и будет запускаться и туда же будут складываться файлы прошивки *.loads, *.sbn, *.bn2, *.bin и конфигурационный файл XMLDefault.cnf.xml.
Собираем простейшую схему подключения – IP-телефон подключаем к любому хабу и к нему же другим кабелем подключаем компьютер или ноутбук с программой TFTP-сервера и файлами прошивок.
На сетевой карте компьютера прописываем IP-адрес 192.168.1.1 маска 255.255.255.0
Запускаем TFTP сервер
1. В поле Current Directory прописываем путь до своей директории TFTP сервера если он не прописался автоматически.
2. В поле Server interface выбираем сетевую карту которую мы настроили на IP-дрес 192.168.1.1
3. По кнопке Setting открывается окно, где выбираем вкладку TFTP и устанавливаем там галку на Bind TFTP to this address и выбираем 192.168.1.1, так же устанавливаем TFTP Security в значение «None», в окне Base Directory выбираем директорию конфигурационного файла, собственно ту же где у нас все файлы и сама программа TFTP.
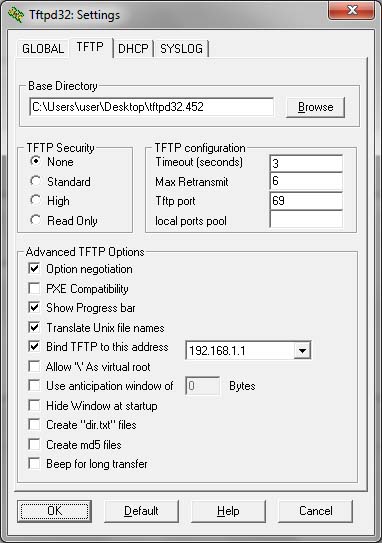
4. На вкладке DHCP назначаем пул адресов начинающийся например с адреса 192.168.1.4 и любым размером например 5, хотя достаточно и одного, все равно IP-телефону присвоится первый 192.168.1.4
5. В поле Additional Option забиваем в маленькое поле 66 в большое 192.168.1.1 Остальные поля как на скриншоте.
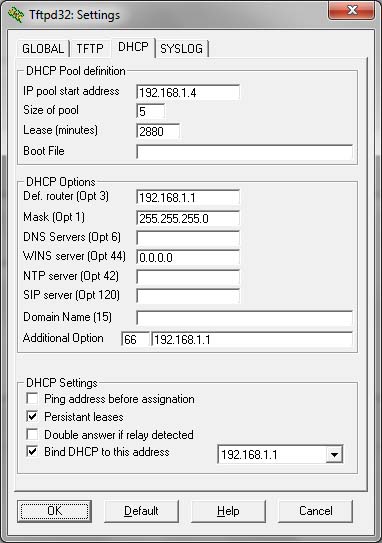
6. Далее телефон надо перезагрузить либо по питанию, либо клавишами * + 6 + Setup или сбросить заводские настройки удерживая клавишу # подать питание и после моргания индикаторов набрать последовательно 123456789*# и далее по кнопкам 1 и 2 сохранить или переписать существующие настройки.
Если в файле XMLDefault.cnf.xml правильно прописана строка:
<loadInformation model="IP Phone 7940"> P0030801010</loadInformation>,
то телефон после перезагрузки начнет прошиваться.
По окончании прошивки необходимо поменять все сетевые настройки на те, что были в нем прописаны для работы в корпоративной сети.
Для доступа к настройкам необходимо сделать разблокировку настроек по клавишам **#, чтобы «замочек» в интерфейсе телефона открылся.
Еще возможно потребуется в сетевых настройках телефона установить опцию DHCP «No», иначе не сможете поменять IP-адрес телефона.
Вот собственно и все, далее включаем телефон в корпоративную сеть, где он дополнительно закачивает необходимые данные и работает как новый.
По ссылке ниже можно скачать настроенную программу TFTP и файлы, там же вложена Прошивка IP-телефона Cisco 7940G версии SCCP:
tftpd32.452.rar (1,05 mb)
Прошивка IP-телефона Cisco 7940G
2015-12-09 12:26:00 (читать в оригинале)
В конторе один из IP-телефонов Cisco 7940G, работающий в режиме SCCP вышел из строя так, что не реагировал на нажатие любых кнопок, ну и конечно не соединялся с корпоративной сетью. Перезагрузка и сброс к заводским настройкам положительного результата не приносили.
После изучение форумов в интернете мы пришли к выводу, что телефон необходимо перепрошить.
Первоначально нам попалась прошивка SIP «P0S3-8-12-00» и после ее установки мы поняли, что для нашей корпоративной сети необходима родная прошивка SCCP, тогда мы подсмотрев в работающих телефонах номер прошивки «P0030801010» нашли ее в интернете и повторили процедуру с уже родной прошивкой, после чего телефон нормально загрузился в английской версии и появилась возможность править сетевые конфиги. Когда сетевые настройки были установлены и телефон подключили к корпоративной сети, то через некоторое время он подключился к CallManager и обновился до русскоязычной версии, восстановив свой номер в сети и имя пользователя по своему MAC-адресу.
Кстати позднее в интернете попалась статья, что именно для восстановления работоспособности необходимо сначала прошить телефон под SIP-версию и только потом под SCCP, теперь уже не знаю, надо ли было прошивать под SIP или можно было обойтись сразу SCCP. Ну одним словом в нашем случае телефон заработал, а проверить прошивкой сразу на SCCP теперь сможем только при следующем отказе ;)
Ну а теперь расскажу порядок прошивки что и как мы делали.
Перепрошивку под версию SIP я опускаю, т.к. там отличие только в фалах прошивки.
Итак для начала нужно скачать TFTP сервер по ссылке: http://tftpd32.jounin.net/tftpd32_download.html, где выбираем необходимую версию под свою операционную систему. Программа не инсталлируется, а просто копируется в любую папку, откуда и будет запускаться и туда же будут складываться файлы прошивки *.loads, *.sbn, *.bn2, *.bin и конфигурационный файл XMLDefault.cnf.xml.
Собираем простейшую схему подключения – IP-телефон подключаем к любому хабу и к нему же другим кабелем подключаем компьютер или ноутбук с программой TFTP-сервера и файлами прошивок.
На сетевой карте компьютера прописываем IP-адрес 192.168.1.1 маска 255.255.255.0
Запускаем TFTP сервер
1. В поле Current Directory прописываем путь до своей директории TFTP сервера если он не прописался автоматически.
2. В поле Server interface выбираем сетевую карту которую мы настроили на IP-дрес 192.168.1.1
3. По кнопке Setting открывается окно, где выбираем вкладку TFTP и устанавливаем там галку на Bind TFTP to this address и выбираем 192.168.1.1, так же устанавливаем TFTP Security в значение «None», в окне Base Directory выбираем директорию конфигурационного файла, собственно ту же где у нас все файлы и сама программа TFTP.
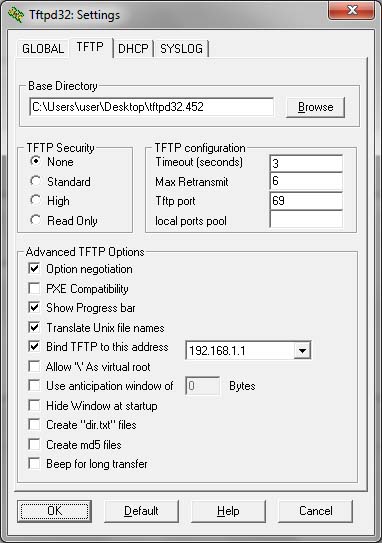
4. На вкладке DHCP назначаем пул адресов начинающийся например с адреса 192.168.1.4 и любым размером например 5, хотя достаточно и одного, все равно IP-телефону присвоится первый 192.168.1.4
5. В поле Additional Option забиваем в маленькое поле 66 в большое 192.168.1.1 Остальные поля как на скриншоте.
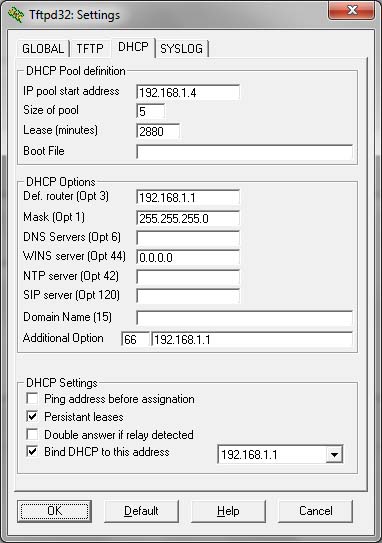
6. Далее телефон надо перезагрузить либо по питанию, либо клавишами * + 6 + Setup или сбросить заводские настройки удерживая клавишу # подать питание и после моргания индикаторов набрать последовательно 123456789*# и далее по кнопкам 1 и 2 сохранить или переписать существующие настройки.
Если в файле XMLDefault.cnf.xml правильно прописана строка:
<loadInformation model="IP Phone 7940"> P0030801010</loadInformation>,
то телефон после перезагрузки начнет прошиваться.
По окончании прошивки необходимо поменять все сетевые настройки на те, что были в нем прописаны для работы в корпоративной сети.
Для доступа к настройкам необходимо сделать разблокировку настроек по клавишам **#, чтобы «замочек» в интерфейсе телефона открылся.
Еще возможно потребуется в сетевых настройках телефона установить опцию DHCP «No», иначе не сможете поменять IP-адрес телефона.
Вот собственно и все, далее включаем телефон в корпоративную сеть, где он дополнительно закачивает необходимые данные и работает как новый.
Можете скачать по ссылке ниже программу TFTP с установленными файлами прошивки и конфигом для версии IP-телефона SCCP P0030801010
tftpd32.452.rar (1,05 mb)
Welcome to BlogEngine.NET
2015-09-23 20:04:00 (читать в оригинале)If you see this post it means that BlogEngine.NET is running and the hard part of creating your own blog is done. There is only a few things left to do.
Write Permissions
To be able to log in, write posts and customize blog, you need to enable write permissions on the App_Data and Custom folders. If your blog is hosted at a hosting provider, you can either log into your account’s admin page or call the support.
If you wish to use a database to store your blog data, we still encourage you to enable this write access for an images you may wish to store for your blog posts. If you are interested in using Microsoft SQL Server, MySQL, SQL CE, or other databases, please see the BlogEngine docs to get started.
Security
When you`ve got write permissions set, you need to change the username and password. Find the sign-in link located either at the bottom or top of the page depending on your current theme and click it. Now enter "admin" in both the username and password fields and click the button. You will now see an admin menu appear. It has a link to the "Users" admin page. From there you can change password, create new users and set roles and permissions. Passwords are hashed by default so you better configure email in settings for password recovery to work or learn how to do it manually.
Configuration and Profile
Now that you have your blog secured, take a look through the settings and give your new blog a title. BlogEngine.NET is set up to take full advantage of many semantic formats and technologies such as FOAF, SIOC and APML. It means that the content stored in your BlogEngine.NET installation will be fully portable and auto-discoverable. Be sure to fill in your author profile to take better advantage of this.
Themes and Plugins
One last thing to consider is customizing the look and behavior of your blog. We have themes and plugins available right out of the box. You can install more right from admin panel under Custom.
On the web
You can find news about BlogEngine.NET on the official website. For tutorials, documentation, tips and tricks visit our docs site. The ongoing development of BlogEngine.NET can be followed at Github. You can also subscribe to our Youtube channel.
Good luck and happy writing.
The BlogEngine.NET team
Вывод денег из AdSense на QIWI
2015-08-13 12:10:00 (читать в оригинале)Как известно существует некоторое неудобство вывода заработанных денег из AdSense, поскольку в этой системе предусмотрено небольшое количество таких способов. В Интенете можно найти способ вывода денег на WebMoney через систему Rapida, вот собственно по аналогии можно вывести свои деньги и на кошелек Киви.
Для начала необходимо запросить в службе поддержки QIWI банковские реквизиты своей учетно записи, ответ приходит достаточно быстро в таком виде:
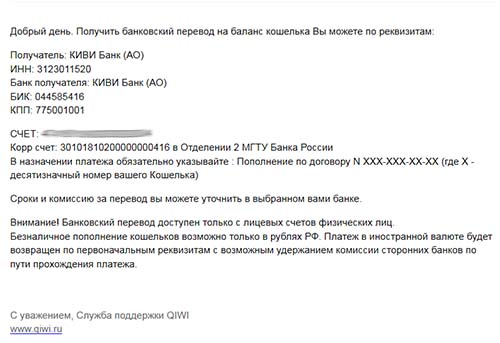
Следующим шагом переходим в платежную систему Рапида, регистрируемся и самое главное проводим процедуру персонификации, т.к. с 2011 года без этого переводы из AdSense будут невозможны. Способы персонификации найдете в описании этой платежной системы. Я это сделал через систему CONTACT в ближайшем отделении Азиатско-Тихоокеанского банка, заплатив 250 руб, из которых 100 рублей остались на моем счете в Рапиде.
Далее в системе Рапида идем на вкладку Шаблоны и нажимаем на кнопку Создать шаблон, в открывшемся окне выбираем Денежные переводы:
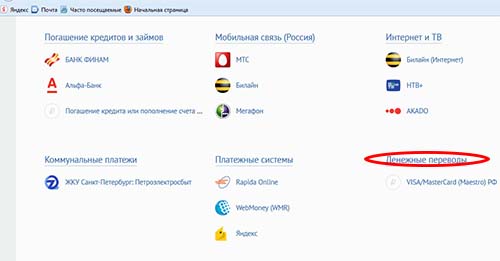
И далее Платежи по свободным реквизитам:
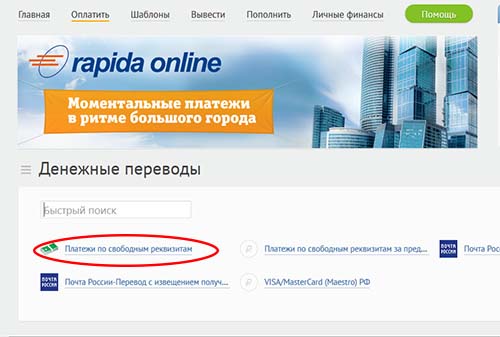
Заполняем все поля с вашими данными и реквизитами банка QIWI:
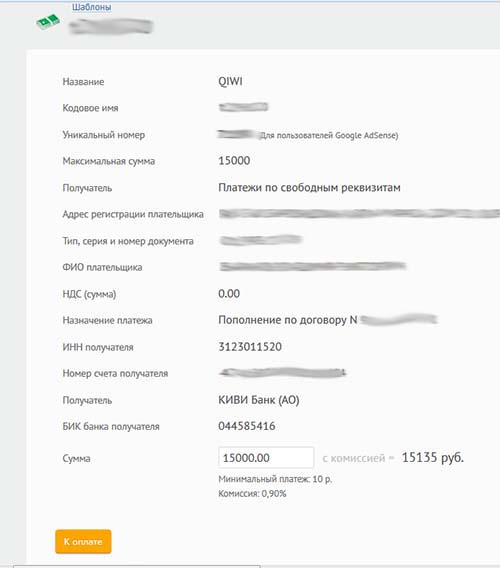
Сумму для оплаты прописываем как 15000 руб и сохраняем как шаблон. У меня два шаблона, на QIWI и WebMoney, так вот вы видите, что в шаблоне QIWI с 15000 руб комиссия составляет 135 руб., а вот в шаблоне на вывод в WebMoney комиссия с этой же суммы составила 210 рублей.
Теперь копируем Уникальный номер (Для пользователей Google AdSense), переходим в AdSense в раздел настройки платежей и прописываем способ оплаты через платежную систему Рапида, где прописываете свои данные и вставляете скопированный идентификатор шаблона в системе "Рапида". После сохранения способа оплаты делаете его основным:
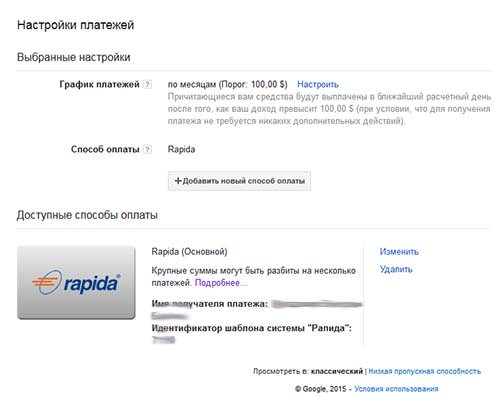
Теперь осталось протестировать настроенный шаблон в Рапиде. У меня после прохождения персонализации на счету в Рапиде осталось 100 руб., 10 рублей из которых можно попробовать перевести к себе на кошелек QIWI. Открываем в Рапиде созданный шаблон, меняем сумму 15000 на 10 рублей и нажимаем кнопку "К оплате", после чего получаем на электронную почту сообщение об отправке перевода:
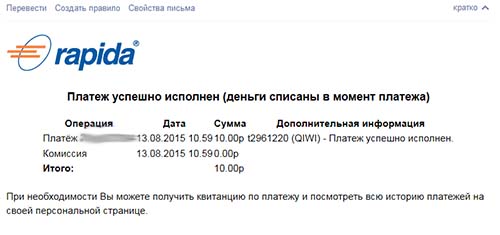
Через пару дней получаем перевод на QIWI кошелек:
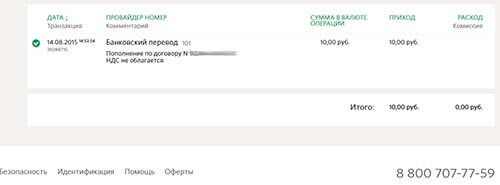
Вот собственно и все, ожидаем заработанных в AdSense $100, которые переводятся в Рапиду с конвертацией в рубли, а далее эти деньги по шаблону переводятся к вам на кошелек QIWI. Последний перевод можно настроить на автоматический режим.
Вывод денег из AdSense на QIWI
2015-08-13 12:10:00 (читать в оригинале)Как известно существует некоторое неудобство вывода заработанных денег из AdSense, поскольку в этой системе предусмотрено небольшое количество таких способов. В Интенете можно найти способ вывода денег на WebMoney через систему Rapida, вот собственно по аналогии можно вывести свои деньги и на кошелек Киви.
Для начала необходимо запросить в службе поддержки QIWI банковские реквизиты своей учетно записи, ответ приходит достаточно быстро в таком виде:
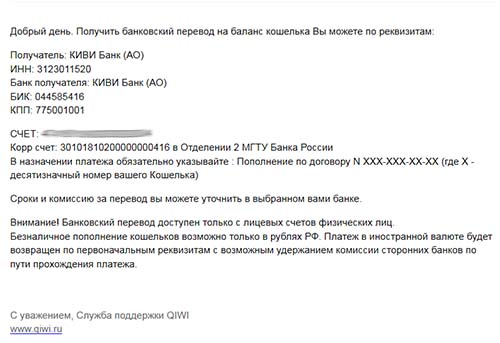
Следующим шагом переходим в платежную систему Рапида, регистрируемся и самое главное проводим процедуру персонификации, т.к. с 2011 года без этого переводы из AdSense будут невозможны. Способы персонификации найдете в описании этой платежной системы. Я это сделал через систему CONTACT в ближайшем отделении Азиатско-Тихоокеанского банка, заплатив 250 руб, из которых 100 рублей остались на моем счете в Рапиде.
Далее в системе Рапида идем на вкладку Шаблоны и нажимаем на кнопку Создать шаблон, в открывшемся окне выбираем Денежные переводы:
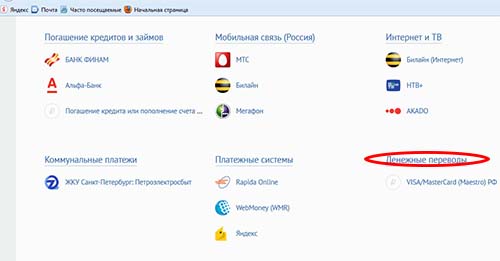
И далее Платежи по свободным реквизитам:
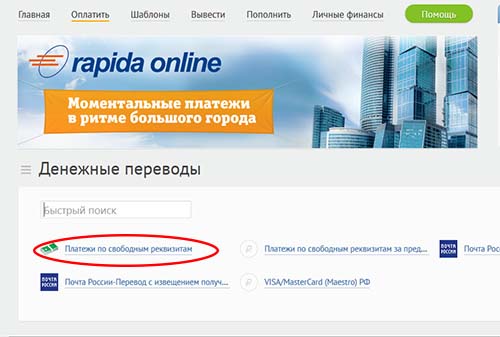
Заполняем все поля с вашими данными и реквизитами банка QIWI:
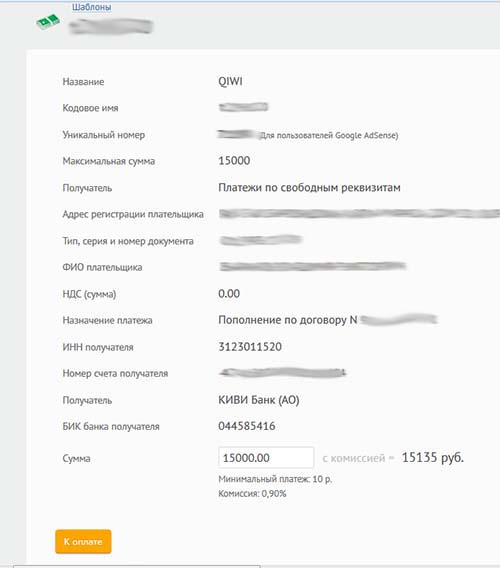
Сумму для оплаты прописываем как 15000 руб и сохраняем как шаблон. У меня два шаблона, на QIWI и WebMoney, так вот вы видите, что в шаблоне QIWI с 15000 руб комиссия составляет 135 руб., а вот в шаблоне на вывод в WebMoney комиссия с этой же суммы составила 210 рублей.
Теперь копируем Уникальный номер (Для пользователей Google AdSense), переходим в AdSense в раздел настройки платежей и прописываем способ оплаты через платежную систему Рапида, где прописываете свои данные и вставляете скопированный идентификатор шаблона в системе "Рапида". После сохранения способа оплаты делаете его основным:
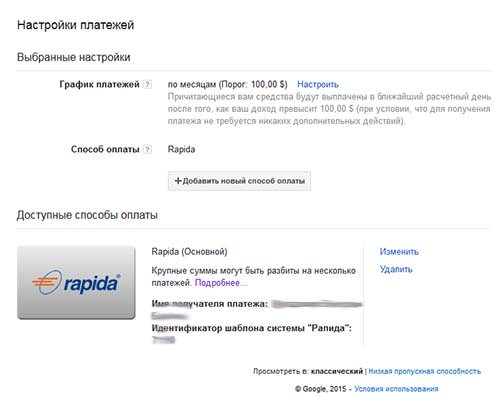
Теперь осталось протестировать настроенный шаблон в Рапиде. У меня после прохождения персонализации на счету в Рапиде осталось 100 руб., 10 рублей из которых можно попробовать перевести к себе на кошелек QIWI. Открываем в Рапиде созданный шаблон, меняем сумму 15000 на 10 рублей и нажимаем кнопку "К оплате", после чего получаем на электронную почту сообщение об отправке перевода:
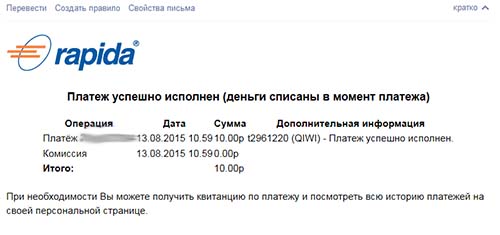
Через пару дней получаем перевод на QIWI кошелек:
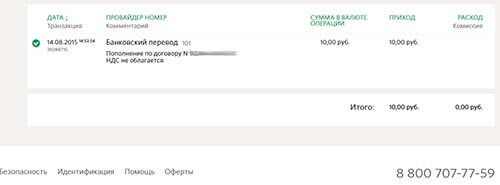
Вот собственно и все, ожидаем заработанных в AdSense $100, которые переводятся в Рапиду с конвертацией в рубли, а далее эти деньги по шаблону переводятся к вам на кошелек QIWI. Последний перевод можно настроить на автоматический режим.
|
| ||
|
+363 |
414 |
Информационный колодец |
|
+341 |
345 |
Yurenzo |
|
+339 |
343 |
CAPTAIN |
|
+331 |
341 |
Alta1r |
|
+322 |
361 |
Vindigo |
|
| ||
|
-2 |
48 |
Illusory_doll |
|
-3 |
252 |
Soft Hedgehog's Journal |
|
-3 |
237 |
|
|
-5 |
27 |
warner four |
|
-5 |
264 |
Смотреть онлайн индийские фильмы. |
Загрузка...
взяты из открытых общедоступных источников и являются собственностью их авторов.

