|
Какой рейтинг вас больше интересует?
|
Создание 3D модели плана этажа с архитектурным видом в Blender2012-03-25 11:37:00 (читать в оригинале) В этом уроке вы узнаете, как создать 3D модель плана этажа с 2D-архитектурного чертежа. Будет показано вам несколько простых, но эффективных методов для построения стен, окон и дверей после основной схемы интерьера в Blender. В завершении мы добавим материалы и текстуры, и сделаем окончательный рендеринг сцены. LiamKeiranCooper Ltd любезно представленное для скачивания 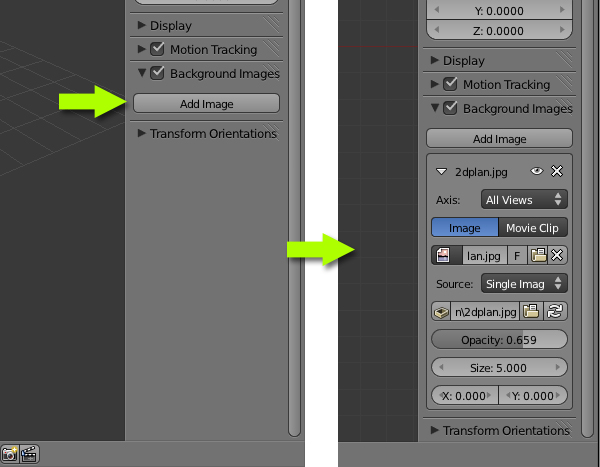 Шаг 3Нажмите '7 'на цифровой клавиатуре, чтобы попасть в вид сверху. Здесь вы можете увидеть фоновое изображение. Вид должен быть установлен в "орфографических", чтобы увидеть изображения. Вы можете переключаться между ортографическим и перспективным видом с помощью клавиши '5 'на цифровой клавиатуре. Нажмите Shift + 'A' и добавьте плоскость.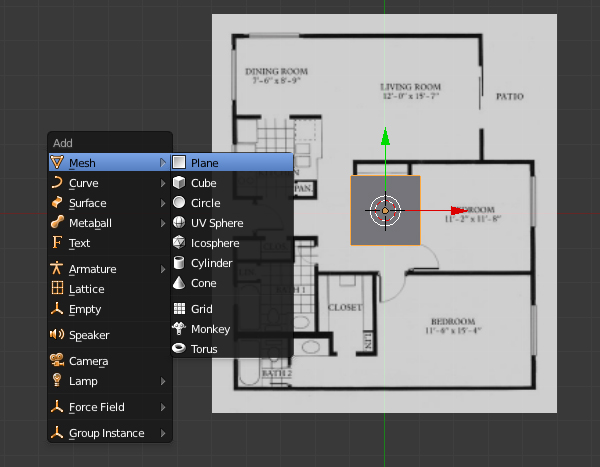 Шаг 4Нажмите 'TAB', чтобы войти в режим редактирования. Выделите все вершины клавишой 'А' или с помощью прямоугольного выделения (клавиша 'B' --> нажать левую клавишу мышки и потянуть не отпуская). Нажмите 'G' и перетащите в левый верхний угол. Переключитесь в каркасный вид (прозрачный) нажав клавишу 'Z'. Нажмите 'S' и масштабируйте нашу поверхность до ширины стены, как на картинке ниже 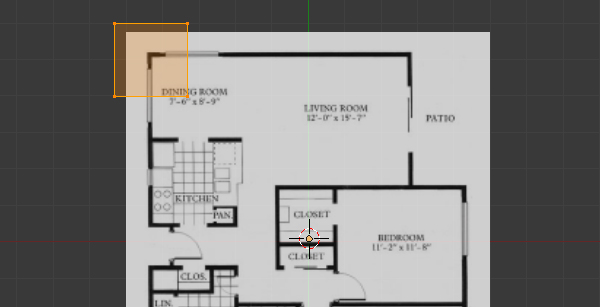 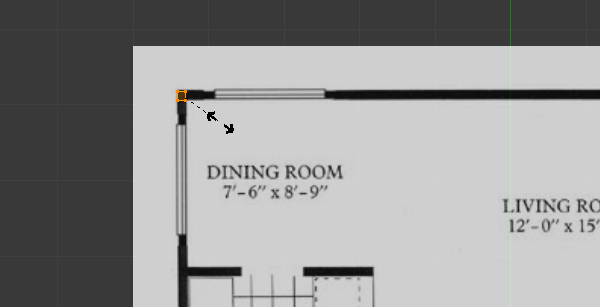 Шаг 5Сейчас мы покроем все черные районы, т.е. стены. Это будет включать в себя и окна, так как они являются частью стены, мы их добавим позже. Любые типы дверей, купе или обычные, должны быть пропущены. Выделите две нижние вершины. Это можно сделать либо используя клавишу 'B', либо выделять вершины по одной, используя правую клавишу мыши и удерживая 'Shift'. Переместите вершины вниз до поворота стены. Нажмите 'E' и переместите теперь до края стены. 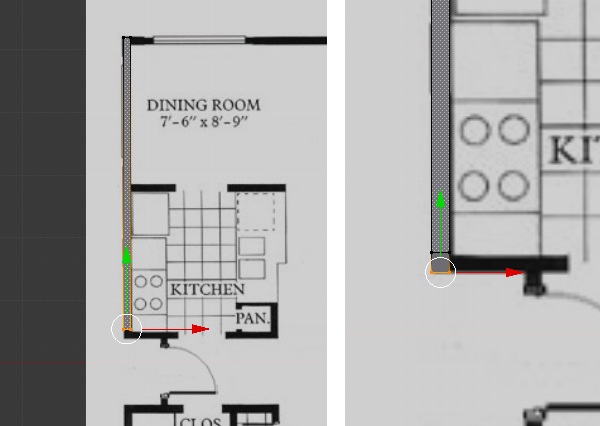 Шаг 6Выберите теперь две правых нижних вершины и эктрудируйте их до конца стены. 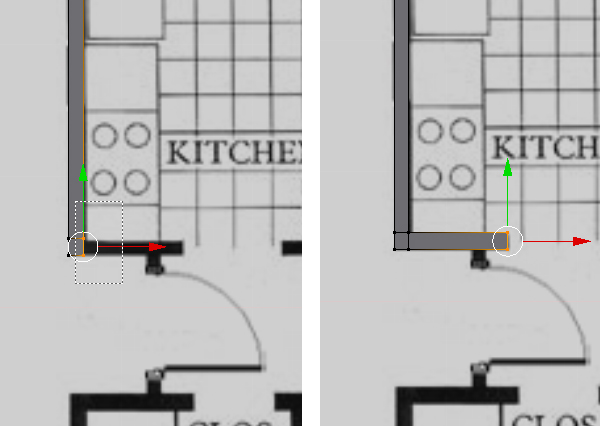 Шаг 7Теперь, для того, чтобы добавить Face в середину мы воспользуемся Edge Loop. Наведите курсор мыши на Face и нажмите 'Ctrl' + 'R', а потом левую кнопку мыши для подтверждения. Теперь подведите мышкой под угол прилегающей стены и нажмите еще раз левую кнопку мыши для фиксации. Шаг 8 Создайте еще один Edge Loop, ниже предыдущего, равный ширине стены, по тому же принципу.  Шаг 9 Выделите две вершины и экструдируйте их с помощью клавиши 'E'  Шаг 10 Создайте еще один Edge Loop на углу и выдавите его по правому краю  Шаг 11Используя методы выдавливания и Edge Loop заполните все черные места где стены 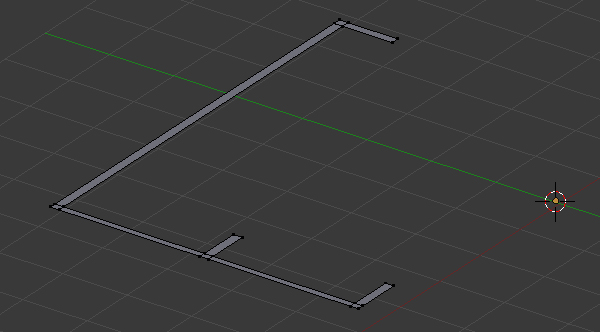 Шаг 12Чтобы начать отдельную стену, продублируйте последнее ребро, а потом его выдавите. То есть, выделите ребро, нажмите 'Shift'+'D', чтобы дублировать и передвиньте его мышкой. Нажмите левую кнопку мыши для того, чтобы зафиксировать ребро (перемещать можно и используя 'G'). И продолжайте экструдировать.  Шаг 13Заполните все стены методом из предыдущих шагов 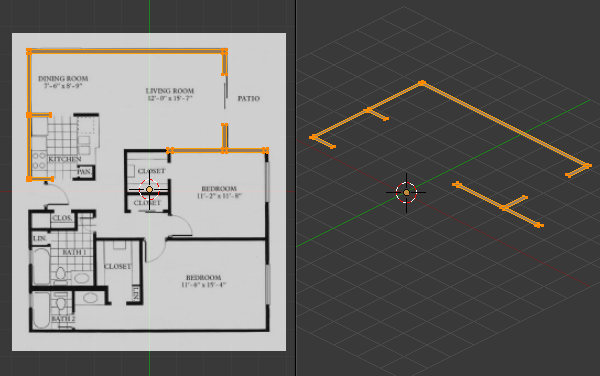   Шаг 14После завершения работы со стенами выделите все вершины и выдавите их по оси 'Z'. Уже видно как вырисовывается структура комнаты. Высота выдавливания должна быть равной высоте двери.  Шаг 15Нажмите 'Ctrl'+'TAB' и в выпавшем меню выберите 'Edge'. Выберите две верхние грани двери (удерживая Shift и правой кнопкой мыши, можно выделить несколько объектов). Теперь нажмите 'F', чтобы добавить 'Face' между этими ребрами. Сделайте это для всех наших дверей.   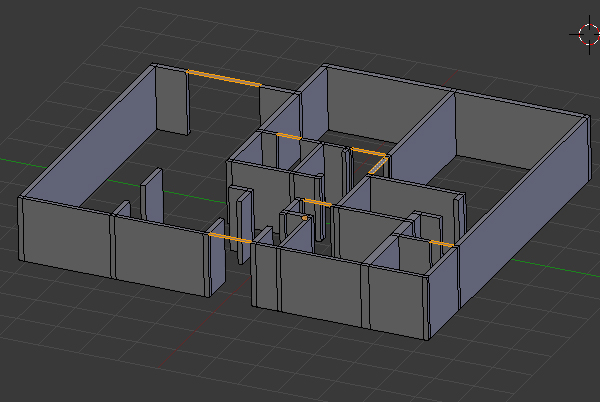 Шаг 16Нажмите '3' на цифровой клавиатуре, чтобы перейти на вид сбоку и нажмите 'Z', чтобы выбрать каркасный вид и видеть задние вершины и, соответственно, иметь возможность их выделения. Теперь нажмите 'B' и перетаскивая мышку выделите все верхние вершины. Экструдируйте выбранные вершины до нужной высоты потолка.  Шаг 17Теперь мы разместим окна. Нажмите 'TAB' чтобы выйти из режима редактирования. В объектном режиме нажмите 'Shift'+'A' и создайте Куб. Переключитесь на вид сверху, переместите куб в место где окно и масштабируйте ('S') его по размеру.  Шаг 18Выделите стену правой кнопкой мыши и в окне Свойств (Properties) выберите 'Object Modifiers' 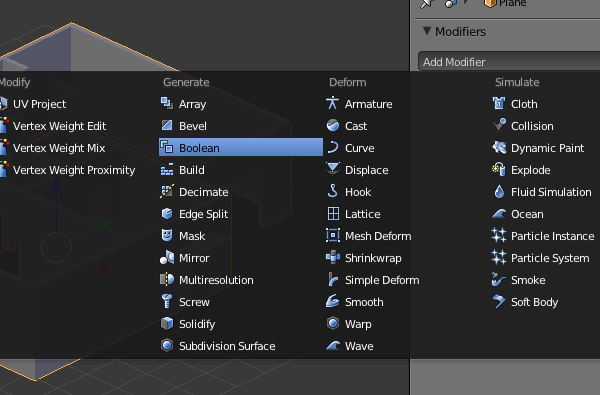 Шаг 19В панели булевых операций выберем 'Cube' в Object и 'Difference' (Разница) в разделе 'Operation'.  Шаг 20Теперь выберите Куб, перейдите в режим редактирования, выберите все вершины и 'Shift'+'D' для диблирования. Переместите теперь выделение в место расположения другого окна.  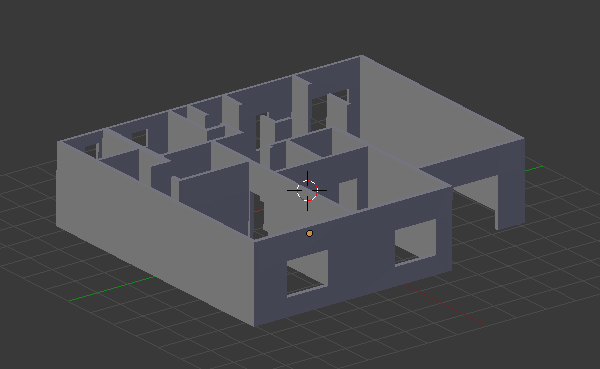 Шаг 21Таким образом, создаем остальные окна, пользуясь булевыми операциями. Попробуйте поэкспериментировать с разными размерами окон.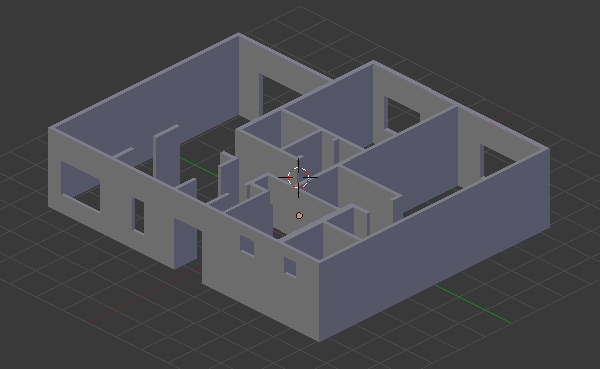 Шаг 22Теперь давайте создадим пол. В Объектном режиме, в виде сверху, нажмем 'Shift'+'A' и создадим поверхность (Plane). Перейдем в режим редактирования и с помощью перемещения и экструдирования сделаем так, чтобы наша поверхность покрывала всю площадь комнат.  Шаг 23Убедитесь, что нет никаких зазоров между стеной и полом. А также на виде сбоку совместите Пол с нижним краем стены. Шаг 24Для того, чтобы сделать Двери добавьте новый Куб. В режиме редактирования перемещая и масштабируя, придайте Кубу форму похожую на Дверь с соблюдением высоты и ширины как на чертеже.  Шаг 25Перейдя в режим редактирования Двери создайте Цилиндр ('Shift'+'A' --> Cylinder).Поверните и масштабируйте его до создания дверной ручки (можно увеличить детализацию ручки по желанию). Выйдите из режима редактирования Шаг 26С помощью нашего чертежа поместите Дверь в нужное место и использовав 'Shift'+'D' дублируйте до нужного количества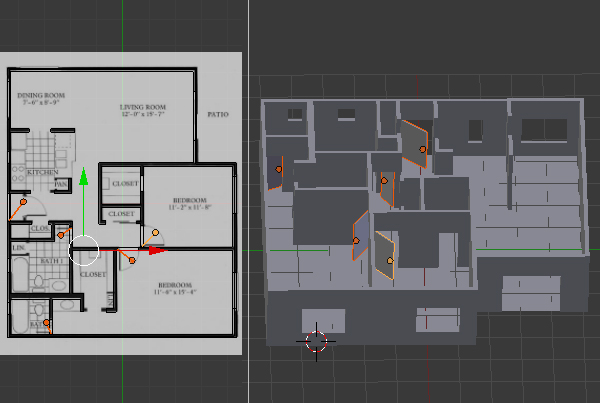 Шаг 27Создадим теперь оконную раму. Создадим новый Куб и перейдем в режим редактирования, нажмите 'Z' для перехода в каркасный режим, чтоб мы могли выделять задние вершины. Нажмите '3' на цифровой клавиатуре для вида сбоку и выдавливанием граней добейтесь формы оконной рамы, как показано на рисунке ниже. Выйдете из режима редактирования. Шаг 28Масштабируйте и переместите раму в созданное оконное отверстие. Создайте дубликаты и поместите их в соответствии с изображением. Шаг 29Теперь добавим текстуру на Пол. Щелкните правой кнопкой мыши на объекте Пол, чтобы его выбрать и в окне Свойства нажмите на иконку 'Materials'. Создайте новый материал и назовите его 'Floor'. Увеличьте интенсивность 'Diffuse' и уменьшите 'Specular'.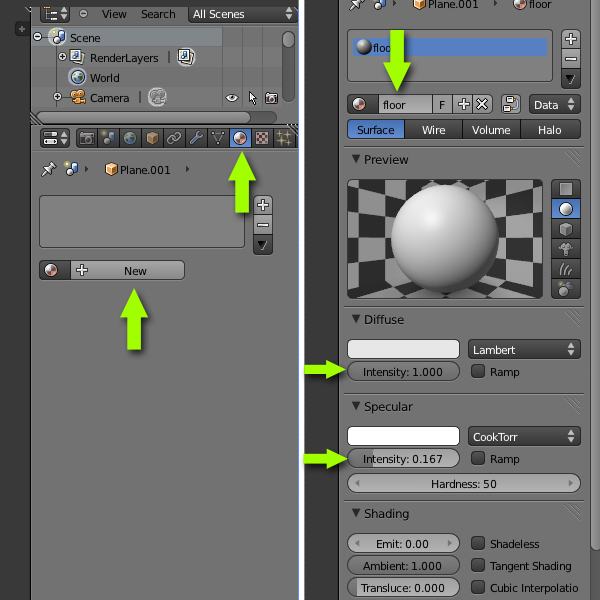 Шаг 30Далее мы добавим изображение на Полу (взято ). Нажмите на иконку 'Texture', это рядом с 'Materials', а затем на New. Выберите Type 'Image or Movie',а затем Open и указать нашу текстуру Пола. Шаг 31Вы можете посмотреть текстуру в 3D виде. Нажмите 'N', чтобы вызвать панель 'View Properties' и на вкладке 'Display' в 'Shading' выбрать GLSL (нужно добавить источник света, чтобы увидеть текстуру). Теперь нажмите 'N', чтобы скрыть 'View Properties'.  Шаг 32Для создания отдельного Пола для ванной комнаты мы создадим еще одну поверхность (Plane), настроим ее размеры и опустим вниз, чтоб он находился немного над Деревянным Полом и скрывал его.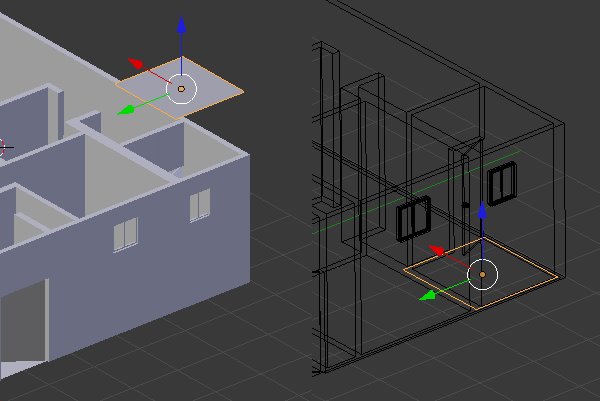  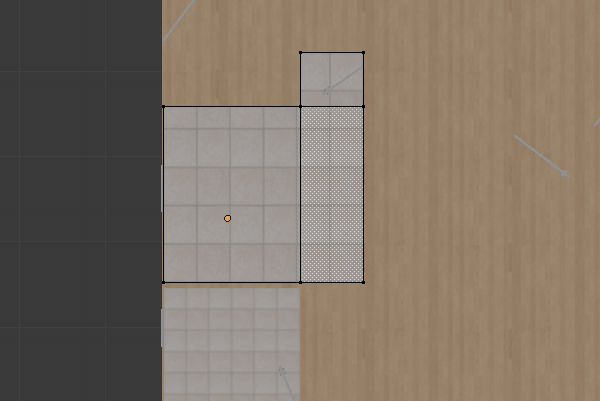 Шаг 33Выберите стены и добавьте им новый материал. Установите любой цвет, увеличьте 'Diffuse' интенсивность и 'Specular' равную 0.0  Шаг 34Теперь мы будем готовить сцену для рендеринга. Убедитесь, что находитесь не в режиме редактирования, иначе нажмите 'TAB' для выхода из него. Нажмите '7', для вида сверху и нажав 'Shift'+'A' добавьте Камеру (Camera) на сцену Шаг 35Нажмите на Мир ('World') и поменяйте настройка 'Horizon Colour' на White, затем включите 'Ambient Occlusion' и на панели 'Gather' выставите значение 'Sample' в 16. В 3D виде удалите любые источники света, если они есть. Шаг 36Нажмите на кнопку 'Render Settings' в окне Свойств и измените разрешение на нужный размер. Внизу в панели 'Output' выберите формат файла для рендеринга. Нажмите 'F12' или на кнопку 'Image' в панели 'Render', чтобы запустить рендер. По окончанию рендера можно сохранить файл по нажатию на 'F3' или 'Image > Save image as'. Все. 3D макет этажа готов !!! 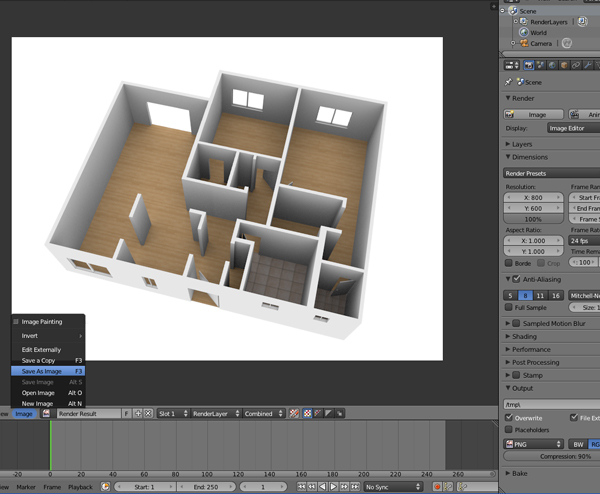
|
Категория «Артисты»
Взлеты Топ 5
Падения Топ 5
Популярные за сутки
|
Загрузка...
BlogRider.ru не имеет отношения к публикуемым в записях блогов материалам. Все записи
взяты из открытых общедоступных источников и являются собственностью их авторов.
взяты из открытых общедоступных источников и являются собственностью их авторов.
