|
Какой рейтинг вас больше интересует?
|
Главная /
Каталог блоговCтраница блогера Советы чайника/Записи в блоге |
|
Советы чайника
Голосов: 0 Адрес блога: http://tipskettle.blogspot.com/ Добавлен: 2012-01-04 11:36:55 |
|
Удаление ненужных папок
2011-12-22 10:01:00 (читать в оригинале)Пользователь не всегда применяет подпапки в директории "Мои документы" для хранения данных, такие как "Мои рисунки", "Мое видео" и так далее. Обычно пользователь работает с программами от сторонних разработчиков, поэтому выбирает индивидуальные пути сохранения данных, отличные от тех, что предлагает система по умолчанию. Но в каталоге "Мои документы" Windows XP автоматически создает подпапки для пользователя. Главное назначение этих подпапок – хранить мультимедийные файлы, которые созданы встроенными в операционную систему программами. В итоге выясняется, что эти подпапки остаются пустыми, не использованными для хранения данных. И порой просто мешают. Поэтому многие пользователи пытаются удалить эти папки вручную. Но они чудесным образом вновь появляются в системе через некоторое время. Мистика. Или чудо! Как избавиться от этих не нужных элементов, как удалить не используемые папки навсегда? Тем самым лишив систему возможности навязывать свои директории в рабочем каталоге пользователя. Как всегда способ конечно есть. Я никоим образом не призываю всех подряд, в срочном порядке, избавляться от этих подпапок. Я лишь описываю способ, который позволит желающим сделать это.
И так, если вы действительно решили избавиться и применить удаление не нужных папок, проделайте следующее: откройте меню Пуск, а затем окно "Выполнить".
В поле для ввода напечатайте команду regsvr32 /u mydocs.dll и нажмите кнопку ОК.
Появится сообщение о том, что отключение mydocs.dll прошло успешно.
Нажмите ОК. Теперь, после удаления подпапки, в директории "Мои документы" они не будут создаваться вновь.
В поле для ввода напечатайте команду regsvr32 /u mydocs.dll и нажмите кнопку ОК.
Появится сообщение о том, что отключение mydocs.dll прошло успешно.
Нажмите ОК. Теперь, после удаления подпапки, в директории "Мои документы" они не будут создаваться вновь.
Впрочем, если у вас возникнет желание или необходимость вернуть исходное состояние, то в этом случае следует набрать в окне "Выполнить" команду: regsvr32 mydocs.dll. Все вернется на свои места.
Видео обои в Windows 7
2011-12-20 10:28:00 (читать в оригинале)Обладатели Windows Vista под редакцией Ultimate наверняка помнят об одной интересной возможности этой версии, а именно возможности установки видеороликов в качестве обоев для рабочего стола. Для этого обычно использовались небольшие видео сюжеты. К примеру, это мог быть ролик, воспроизводящий падающие капли дождя или воды, плеск волн на песчаном берегу, работа какого ни будь механизма. Ролик был закольцован и воспроизводился непрерывно. Называлась эта функция Dreamscene.
После этого произойдет перезапуск Проводника и появится возможность использовать новую функцию.
В Windows 7 такой возможности нет, ее исключили с целью повышения производительности, увеличения автономной работы для ноутбуков, а так же для повышения общей стабильности системы в целом. Ведь что не говори, а такие функции требуют определенных ресурсов компьютера.
Но, как оказалось, возможность включить эту функцию и использовать видео обои в Windows 7 все же можно. Эта функция просто была отключена и, активировать ее можно в редакции, начиная с "Домашняя расширенная". Как в 32, так и 64 разрядных. Для этого понадобится для Windows 7.
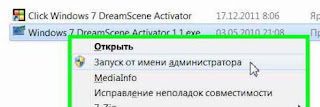
Подтвердите запуск. Откроется небольшое окошко активатора, где нажмите кнопку Enable. После этого произойдет перезапуск Проводника и появится возможность использовать новую функцию.
Как пользоваться.
В качестве видео обоев рабочего стола можно поставить любой видео файл с расширением WMV или MPEG. В качестве примера попробуйте установленные на компьютере образцы видео. При этом у вас должна быть активирована одна из тем Aero. Наведите курсор на файл и нажмите правую клавишу. В меню появился новый пункт "Set as Desktop Background", нажмите на него.
Можете посмотреть рабочий стол, если все нормально и воспроизведение происходит, перейдем к некоторым нюансам.
Можете посмотреть рабочий стол, если все нормально и воспроизведение происходит, перейдем к некоторым нюансам.
Устранение некоторых проблем.
Если при работе анимированного фона рабочего стола вы заметите не читаемый текст под ярлыками, это исправляется следующим образом: на рабочем столе нажмите правую клавишу и выберете "Персонализация". Затем нажмите "Фон рабочего стола". В раскрывающемся меню "Расположение изображения" выберете подменю "Сплошные цвета", а в нем белый цвет.
Надписи под ярлыками станут видны.
Надписи под ярлыками станут видны.
Если при проигрывании файла нет звука, но вы точно знаете что файл со звуком, откройте аудио микшер и включите звук. Наведите курсор на значок динамика в системном трее и нажмите правую клавишу. Выберете "Открыть микшер громкости".
В расположении Windows Dream Scene увидите значок динамика, перечеркнут красным крестиком.
Нажмите на него, а затем установите необходимую громкость ползунком.
В расположении Windows Dream Scene увидите значок динамика, перечеркнут красным крестиком.
Нажмите на него, а затем установите необходимую громкость ползунком.
Где брать темы.
Как уже говорилось, можно использовать любой файл в формате mpg или wmv с вашего компьютера. Желательно что бы он был не очень большим. Воспроизведение фильма не имеет смысла. Можно попытаться пере конвертировать ролики из других форматов. Но в этом случае может получиться не очень хорошее качество ролика.
Кроме этого можно найти темы для Dream Scene в интернете. На странице, например или .
В заключение.
Что бы отключить воспроизведение ролика, на рабочем столе нажмите правую клавишу и выберете пункт "Pause Dream Scene". Для завершения работы DreamScene, вызовите окно активатора двойным щелчком и выберете кнопку "Disable". Не всегда Dream Scene работает корректно, случаются сбои. К тому же воспроизведение ролика очень отвлекает. Поэтому использовать эту функцию или нет, решать пользователю, но как возможность оживить рабочий стол вполне подойдет.
Новогодний сюрприз от Google
2011-12-18 12:08:00 (читать в оригинале)Приближаются новогодние праздники. Новый год один из любимых праздников в нашей стране не только детьми, но и взрослыми. И если для детей это сплошная радость в виде посещения утренников-елок, катания на санках и коньках, игра в снежки и самое главное – КАНИКУЛЫ, не надо посещать школу. То для большого количества взрослых ко всем перечисленным радостям добавляется одна очень трудная задача – выдержать постоянные застолья с употреблением разнообразных деликатесных продуктов, а так же дегустация напитков.
Уже сейчас начались приготовления к празднику. Улицы и дома украшаются новогодними атрибутами – елками, световой иллюминацией. В торговых сетях наступает время новогодних скидок. Предновогодние хлопоты. Приобретаются подарки для детей и близких, которые естественно в новогоднюю ночь доставит Дед Мороз. И, наверное, Снегурочка или только Снегурочка. Как кому повезет. Все готовятся встретить новый год.
В сети Интернет тоже идет подготовка к встрече нового года. Многие сайты так же украшаются новогодними атрибутами. И, наверное. Да нет, точно, на каждый сайт зайдет Дед Мороз и обязательно поздравит всех посетителей с Новым Годом!
Всемирно известный и популярный в нашей стране поисковый гигант Google приготовил для своих пользователей новогодний сюрприз. Любой пользователь может наблюдать новогодний сюрприз от Google на странице с результатами поискового запроса. Но не просто любого запроса, а конкретного. Для этого в поле запроса нужно ввести название популярной песни Let It Snow. После этого на странице с результатами наступает настоящая зима. За окном браузера начинается зимний снегопад в виде снежинок. Постепенно окно начинает замораживаться от разности температур, так как за окном холодно. И вот уже все окно покрыто виртуальными снежинками и инеем. Так что почти не видно текста.
Что бы очистить окно браузера от инея нужно на него подышать и протереть мягкой тканью. Подышали? Не получилось? Тогда попробуйте разморозить окно с помощью движения курсора мышки, или нажать на кнопку Defrost.
Это не единственный новогодний сюрприз от Google к празднику. Зарубежные обладатели аккаунта почтового сервиса Gmail могут позвонить Санта-Клаусу через Google Voice с помощью специального номера Google Voice 855–34-SANTA, и оставить ему голосовое сообщение. К сожалению, функция бесплатна только для жителей США и Канады. Звонок из других стран будет стоить 0,01 доллара за минуту разговора. А в нашей стране пока эта функция не доступна. Вот такая новогодняя дискриминация.
Уже сейчас начались приготовления к празднику. Улицы и дома украшаются новогодними атрибутами – елками, световой иллюминацией. В торговых сетях наступает время новогодних скидок. Предновогодние хлопоты. Приобретаются подарки для детей и близких, которые естественно в новогоднюю ночь доставит Дед Мороз. И, наверное, Снегурочка или только Снегурочка. Как кому повезет. Все готовятся встретить новый год.
В сети Интернет тоже идет подготовка к встрече нового года. Многие сайты так же украшаются новогодними атрибутами. И, наверное. Да нет, точно, на каждый сайт зайдет Дед Мороз и обязательно поздравит всех посетителей с Новым Годом!
Всемирно известный и популярный в нашей стране поисковый гигант Google приготовил для своих пользователей новогодний сюрприз. Любой пользователь может наблюдать новогодний сюрприз от Google на странице с результатами поискового запроса. Но не просто любого запроса, а конкретного. Для этого в поле запроса нужно ввести название популярной песни Let It Snow. После этого на странице с результатами наступает настоящая зима. За окном браузера начинается зимний снегопад в виде снежинок. Постепенно окно начинает замораживаться от разности температур, так как за окном холодно. И вот уже все окно покрыто виртуальными снежинками и инеем. Так что почти не видно текста.
Что бы очистить окно браузера от инея нужно на него подышать и протереть мягкой тканью. Подышали? Не получилось? Тогда попробуйте разморозить окно с помощью движения курсора мышки, или нажать на кнопку Defrost.
Это не единственный новогодний сюрприз от Google к празднику. Зарубежные обладатели аккаунта почтового сервиса Gmail могут позвонить Санта-Клаусу через Google Voice с помощью специального номера Google Voice 855–34-SANTA, и оставить ему голосовое сообщение. К сожалению, функция бесплатна только для жителей США и Канады. Звонок из других стран будет стоить 0,01 доллара за минуту разговора. А в нашей стране пока эта функция не доступна. Вот такая новогодняя дискриминация.
Управление элементами меню с клавиатуры в диалоговых окнах
2011-12-16 11:24:00 (читать в оригинале)Произойти может любая неприятность, например, вдруг отказалась работать мышь. В этом случае для управления можно использовать клавиатуру, и управлять элементами меню с клавиатуры в диалоговых окнах с помощью определенных сочетаний клавиш. Но как узнать, какие клавиши или сочетания клавиш использовать для быстрого доступа? В меню приложений или, например, в панели инструментов Проводника Windows буквы быстрого вызова команд диалогового окна подчеркнуты, что упрощает использование горячих клавиш. Но не спешите их искать, скорее всего, вы их не найдете. Все дело в том, что в Vista и Windows 7 эта функция по умолчанию отключена для повышения читаемости шрифта на мониторах с большим разрешением.
Вернуть удобную подсказку и настроить эту опцию в меню программ не сложно. Откройте панель управления, нажав кнопку "Пуск" и выбрав соответствующий пункт. В окне Панели управления перейдите в Центр специальных возможностей. При необходимости для отображения полного списка элементов панели переключите "Просмотр" на "Мелкие значки". В Центре специальных возможностей нажмите "Облегчение работы с клавиатурой".
Найдите раздел "Упрощение использования сочетаний клавиш" и поставьте галочку в пункте "Подчеркивание клавиш быстрого вызова и клавиши доступа".
Нажмите "Применить" и ОК (В Vista - сохранить).
Теперь если вы посмотрите на панель инструментов в окне Проводника Windows, то найдете подчеркнутые буквы, используя которые можно управлять элементами меню.
Для некоторых программ, возможно, потребуется перезагрузка. Кстати заметил, что в некоторых программах не отображается подчеркивание, но сочетания клавиш работают.
Для открытия, например, меню "Файл" используйте сочетание Alt+Ф, для меню "Правка" - Alt+П и так далее. В открытом меню управление осуществляется нажатием на клавиатуре соответствующей подчеркнутой буквы. Например, нужно создать папку. Смотрим, какая буква подчеркнута. Подчеркнута буква "а", нажатием ее на клавиатуре открывается следующее подменю, в котором нажимаем клавишу с буквой "П". Бывает так, что в списке несколько пунктов с одинаковыми подчеркнутыми буквами.
Нажимая повторно клавишу, установите выделение на нужном пункте и нажмите "Enter" для завершения выбора операции.
Вернуть удобную подсказку и настроить эту опцию в меню программ не сложно. Откройте панель управления, нажав кнопку "Пуск" и выбрав соответствующий пункт. В окне Панели управления перейдите в Центр специальных возможностей. При необходимости для отображения полного списка элементов панели переключите "Просмотр" на "Мелкие значки". В Центре специальных возможностей нажмите "Облегчение работы с клавиатурой".
Найдите раздел "Упрощение использования сочетаний клавиш" и поставьте галочку в пункте "Подчеркивание клавиш быстрого вызова и клавиши доступа".
Нажмите "Применить" и ОК (В Vista - сохранить).
Теперь если вы посмотрите на панель инструментов в окне Проводника Windows, то найдете подчеркнутые буквы, используя которые можно управлять элементами меню.
Для некоторых программ, возможно, потребуется перезагрузка. Кстати заметил, что в некоторых программах не отображается подчеркивание, но сочетания клавиш работают.
Для открытия, например, меню "Файл" используйте сочетание Alt+Ф, для меню "Правка" - Alt+П и так далее. В открытом меню управление осуществляется нажатием на клавиатуре соответствующей подчеркнутой буквы. Например, нужно создать папку. Смотрим, какая буква подчеркнута. Подчеркнута буква "а", нажатием ее на клавиатуре открывается следующее подменю, в котором нажимаем клавишу с буквой "П". Бывает так, что в списке несколько пунктов с одинаковыми подчеркнутыми буквами.
Нажимая повторно клавишу, установите выделение на нужном пункте и нажмите "Enter" для завершения выбора операции.
Плейлист в Media Player Classic
2011-12-14 11:00:00 (читать в оригинале)Для воспроизведения видео и музыки на компьютере придумано достаточное количество бесплатных и коммерческих программ, оснащенных всевозможными функциями и настройками. Популярные из них Windows Media Player, Winamp, AIMP, QuickTime и другие. Выбор оптимального варианта всегда остается за пользователем. Но не всегда стоит ориентироваться на многофункциональность и красочность интерфейса. Очень часто бывает, что пользователь не использует большинство опций медиа-плеера, а навороченный интерфейс только тормозит работу компьютера.
Какой медиа-плеер используете вы? Голосуйте.
А речь пойдет о плеере входящем в состав пакета кодеков K-lite codec pack, о Media Player Classic – Home Cinema. Не многие используют его для повседневной работы с медиа файлами, считая его не удобным в работе. Конечно, на вкус и цвет, как говорится, своя рубаха ближе к телу. В месте с тем справедливости ради нужно отметить массу положительных качеств плеера при довольно скромном интерфейсе. Media Player Classic – Home Cinema умеет воспроизводить различные форматы видео и музыкальных файлов, для чего не требуется установка внешних кодеков. Так же воспроизводит DVD диски, может декодировать популярный формат H.264 на видеокартах последнего поколения, умеет корректно работать со вторым монитором, поддерживает различные виды субтитров и многое другое. Поэтому периодически буду описывать некоторые возможности этого плеера. Кстати, как сделать превью для видеофайлов я уже рассказывал.
А сейчас - как сделать плейлист в Media Player Classic (MPC) и как им пользоваться.
здесь, с помощью меню "Отправить". Выбрав несколько файлов и нажав правую клавишу, в меню "Отправить" нажать ярлык Media Player Classic. После начала воспроизведения все выбранные файлы будут занесены в плейлист. Для получения доступа к плейлисту следует нажать меню "Вид" (View) и выбрать пункт "Плейлист" (Playlist). Или с помощью сочетания клавиш Ctrl+7.
После чего появится окно примерно такого вида.
При желании плейлист можно открепить от окна программы и вынести за пределы, разместив например, на рабочем столе. Для этого достаточно навести курсор на край плейлиста и, нажав левую клавишу мыши потянуть.
Что бы добавить новые элементы в уже существующий список нажмите меню "Файл" (File) и выберете "Открыть файл" (Open File). Появится окошко, в котором нажмите кнопку "Выбрать" и выделите нужный файл, нажмите "Открыть". Появится путь к файлу в строке "Открыть". Теперь, раз нужно добавить этот файл в список активируйте пункт "Только добавить в плейлист". Нажмите ОК.
Есть еще один способ добавить элемент, просто перетащив его в окно плеера из окна файлового менеджера. Он так же появится в списке.
Контекстное меню.
Если в плейлисте нажать правую клавишу мыши откроется контекстное меню с пунктами для работы с элементами.
Кнопка "Запустить" (Open) запустит воспроизведение выбранного элемента. "Убрать" (Remove) уберет выбранный элемент из списка. "Очистить" (Clear) - очистит весь список. Что бы скопировать элемент в буфер обмена нажмите "Копировать в буфер" (Copy to clipboard). Для сохранения списка выберете "Сохранить как" (Save As...). Выберете место для сохранения и дайте имя плейлисту. После сохранения можно запускать список плейлиста двойным щелчком мыши. Хотя параметры сохраняются в собственном формате плейлиста, созданном специально для этих целей (.mpcpl),для просмотра сохраненный список можно открыть в блокноте, выбрав пункт контекстного меню "Открыть с помощью", предварительно сняв галочку в пункте "Использовать программу для всех файлов такого типа". Пункты Сортировать по имени (Sort by label), Сортировать по пути (Sort by path), Перемешать (Randomize), Восстановить (Restore), В случайном порядке (Shuffle), говорят сами за себя. Пункт "Запоминать элементы" (Remember items) позволяет после закрытия и перезапуска плеера запомнить список файлов. Если нужно скрыть плейлист при полноэкранном воспроизведении выберете пункт "Скрыть, когда на полный экран" (Hide on Fullscreen). Скорость воспроизведения плейлиста одинакова для всех файлов.
Какой медиа-плеер используете вы? Голосуйте.
А речь пойдет о плеере входящем в состав пакета кодеков K-lite codec pack, о Media Player Classic – Home Cinema. Не многие используют его для повседневной работы с медиа файлами, считая его не удобным в работе. Конечно, на вкус и цвет, как говорится, своя рубаха ближе к телу. В месте с тем справедливости ради нужно отметить массу положительных качеств плеера при довольно скромном интерфейсе. Media Player Classic – Home Cinema умеет воспроизводить различные форматы видео и музыкальных файлов, для чего не требуется установка внешних кодеков. Так же воспроизводит DVD диски, может декодировать популярный формат H.264 на видеокартах последнего поколения, умеет корректно работать со вторым монитором, поддерживает различные виды субтитров и многое другое. Поэтому периодически буду описывать некоторые возможности этого плеера. Кстати, как сделать превью для видеофайлов я уже рассказывал.
А сейчас - как сделать плейлист в Media Player Classic (MPC) и как им пользоваться.
здесь, с помощью меню "Отправить". Выбрав несколько файлов и нажав правую клавишу, в меню "Отправить" нажать ярлык Media Player Classic. После начала воспроизведения все выбранные файлы будут занесены в плейлист. Для получения доступа к плейлисту следует нажать меню "Вид" (View) и выбрать пункт "Плейлист" (Playlist). Или с помощью сочетания клавиш Ctrl+7.
После чего появится окно примерно такого вида.
При желании плейлист можно открепить от окна программы и вынести за пределы, разместив например, на рабочем столе. Для этого достаточно навести курсор на край плейлиста и, нажав левую клавишу мыши потянуть.
Что бы добавить новые элементы в уже существующий список нажмите меню "Файл" (File) и выберете "Открыть файл" (Open File). Появится окошко, в котором нажмите кнопку "Выбрать" и выделите нужный файл, нажмите "Открыть". Появится путь к файлу в строке "Открыть". Теперь, раз нужно добавить этот файл в список активируйте пункт "Только добавить в плейлист". Нажмите ОК.
Есть еще один способ добавить элемент, просто перетащив его в окно плеера из окна файлового менеджера. Он так же появится в списке.
Контекстное меню.
Если в плейлисте нажать правую клавишу мыши откроется контекстное меню с пунктами для работы с элементами.
Кнопка "Запустить" (Open) запустит воспроизведение выбранного элемента. "Убрать" (Remove) уберет выбранный элемент из списка. "Очистить" (Clear) - очистит весь список. Что бы скопировать элемент в буфер обмена нажмите "Копировать в буфер" (Copy to clipboard). Для сохранения списка выберете "Сохранить как" (Save As...). Выберете место для сохранения и дайте имя плейлисту. После сохранения можно запускать список плейлиста двойным щелчком мыши. Хотя параметры сохраняются в собственном формате плейлиста, созданном специально для этих целей (.mpcpl),для просмотра сохраненный список можно открыть в блокноте, выбрав пункт контекстного меню "Открыть с помощью", предварительно сняв галочку в пункте "Использовать программу для всех файлов такого типа". Пункты Сортировать по имени (Sort by label), Сортировать по пути (Sort by path), Перемешать (Randomize), Восстановить (Restore), В случайном порядке (Shuffle), говорят сами за себя. Пункт "Запоминать элементы" (Remember items) позволяет после закрытия и перезапуска плеера запомнить список файлов. Если нужно скрыть плейлист при полноэкранном воспроизведении выберете пункт "Скрыть, когда на полный экран" (Hide on Fullscreen). Скорость воспроизведения плейлиста одинакова для всех файлов.
Категория «Книги»
Взлеты Топ 5
|
| ||
|
+141 |
163 |
Информационный колодец |
|
+139 |
146 |
Annelle |
|
+131 |
156 |
Zoxx.ru - Блог Металлиста |
|
+128 |
151 |
МухО_о |
|
+101 |
114 |
erner_kissinger |
Падения Топ 5
Популярные за сутки
Загрузка...
BlogRider.ru не имеет отношения к публикуемым в записях блогов материалам. Все записи
взяты из открытых общедоступных источников и являются собственностью их авторов.
взяты из открытых общедоступных источников и являются собственностью их авторов.

